概要
本文介绍了一种利用Telegraph和Cloudflare Pages,无需服务器即可搭建无限空间且完全免费的图床的方法,适用于个人博客、社交媒体平台以及网页设计师。通过这篇完整教程,您将学会如何配置、使用和管理这个图床系统,包括从项目初始化、配置环境变量、到在Typora中集成使用图床功能的每一个步骤。此方法不仅操作简便,而且完全免费,能有效解决图片存储和管理的问题,为您的日常工作带来极大便利。
Telegraph搭建步骤
前提准备:
- 拥有GitHub和Cloudflare账号(可能需要魔法🧙♀️)。
Fork项目:
- 访问Telegraph-Image项目地址,并Fork到自己的GitHub账户。
Cloudflare Pages创建项目:
- 登录Cloudflare,选择创建项目,链接到刚刚Fork的GitHub项目。
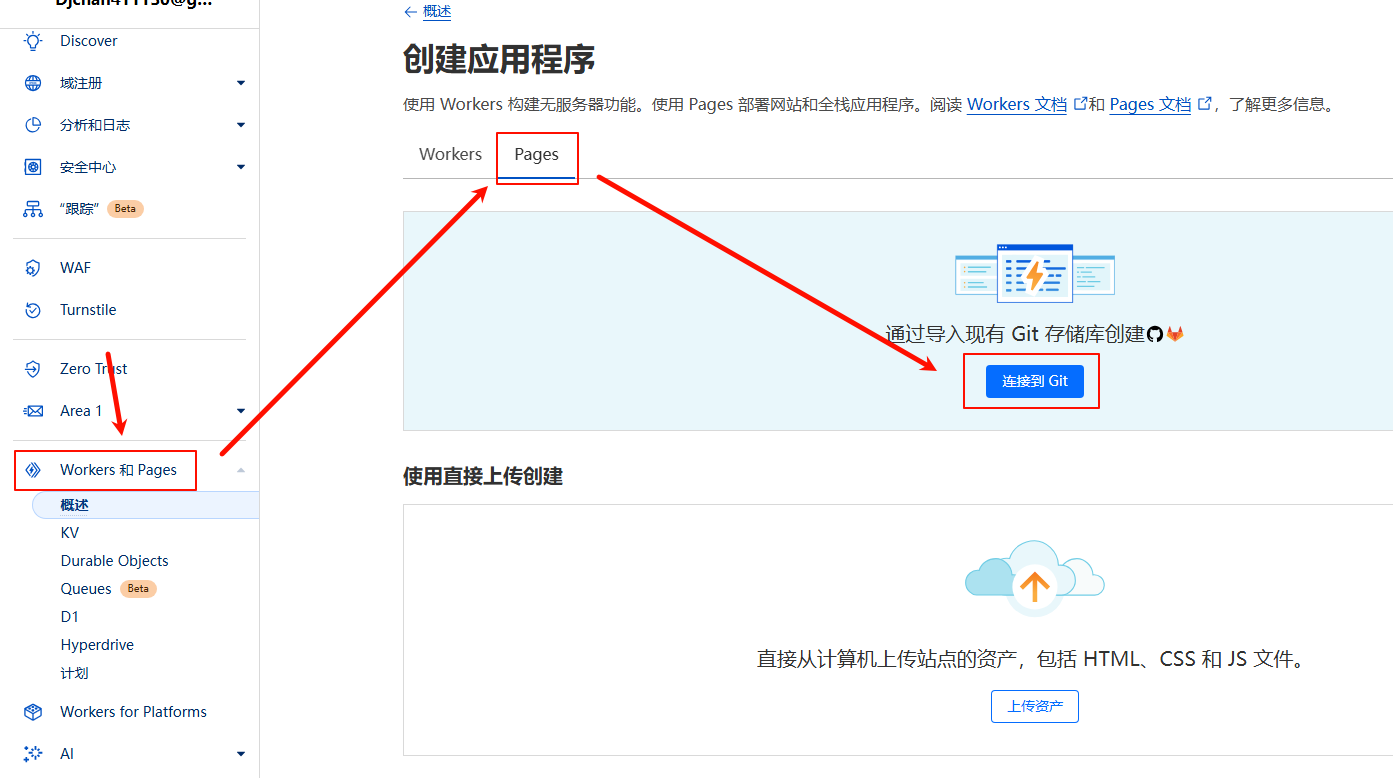
- 选择对应的仓库(默认为
Telegraph-Image-),其他默认配置进行部署,完成后会生成一个免费的域名。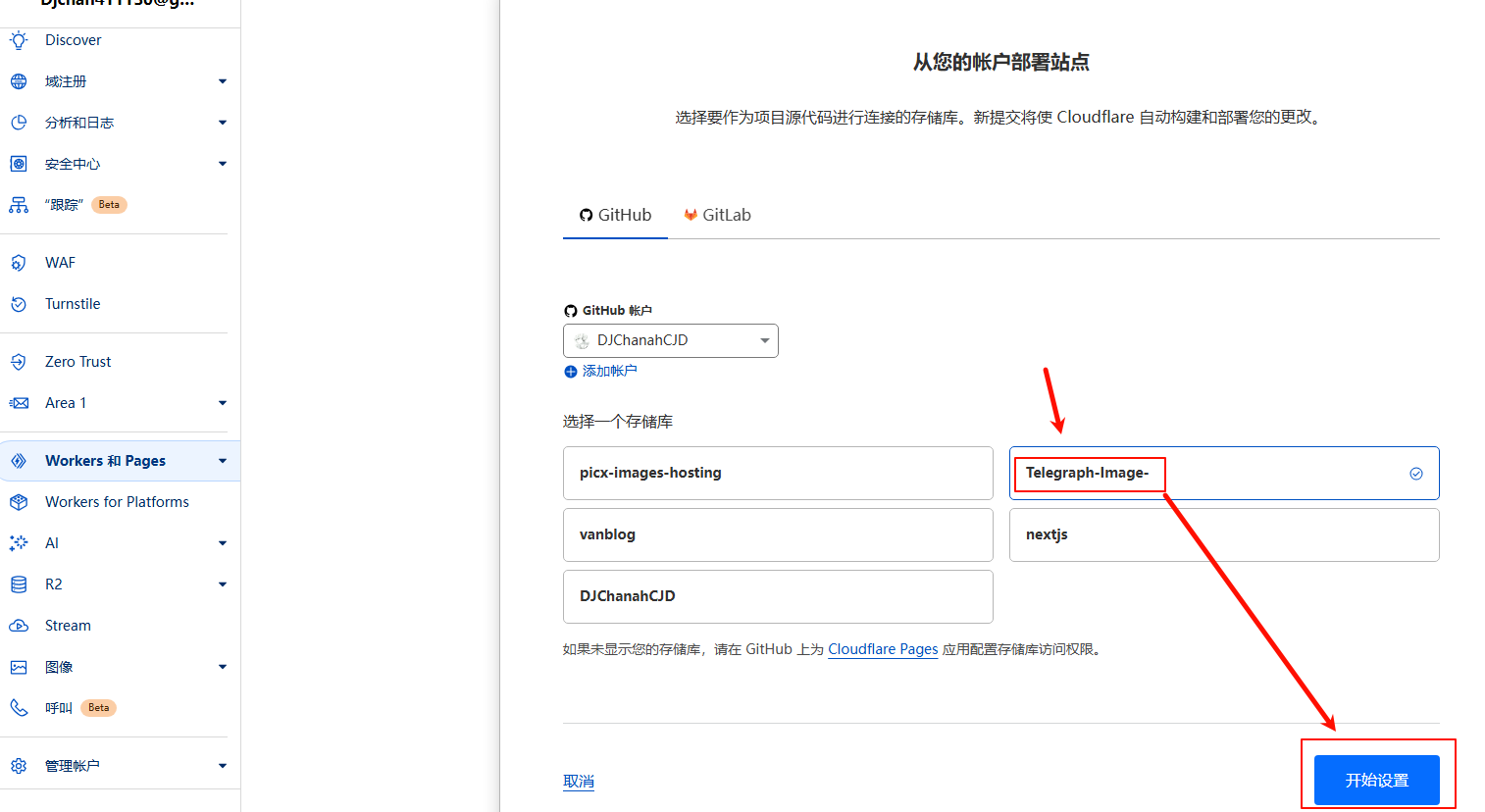
- 登录Cloudflare,选择创建项目,链接到刚刚Fork的GitHub项目。
访问部署页面:
- 访问生成的域名
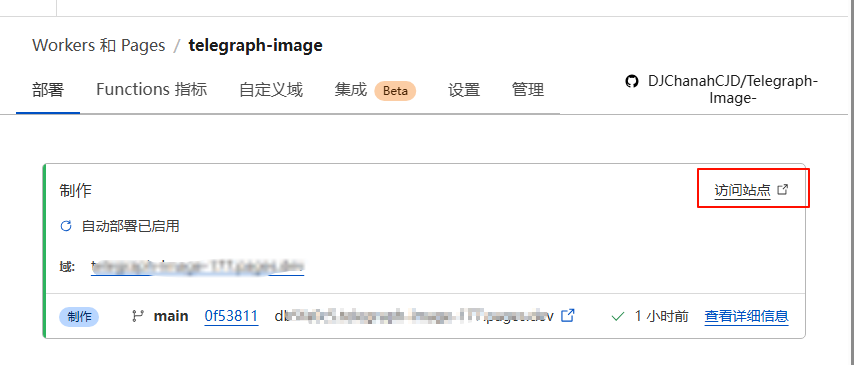
- 进行图片上传,正常情况下系统会返回图片链接。
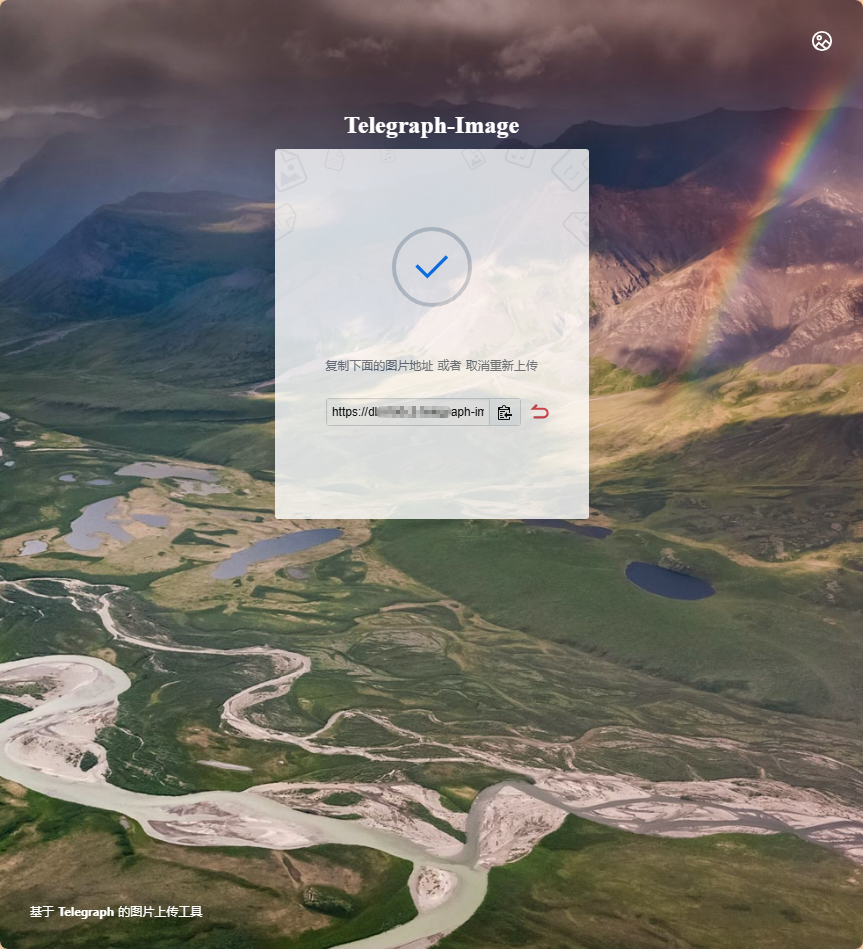
- 访问图片链接,若能成功加载,则表明图床功能正常˶╹ꇴ╹˶!

仅仅是上传和访问图片还不能满足我们的需求,如何管理我们的图床呢?
- 访问生成的域名
后台管理配置:
在Cloudflare Pages的项目设置中,创建新的命名空间
img_url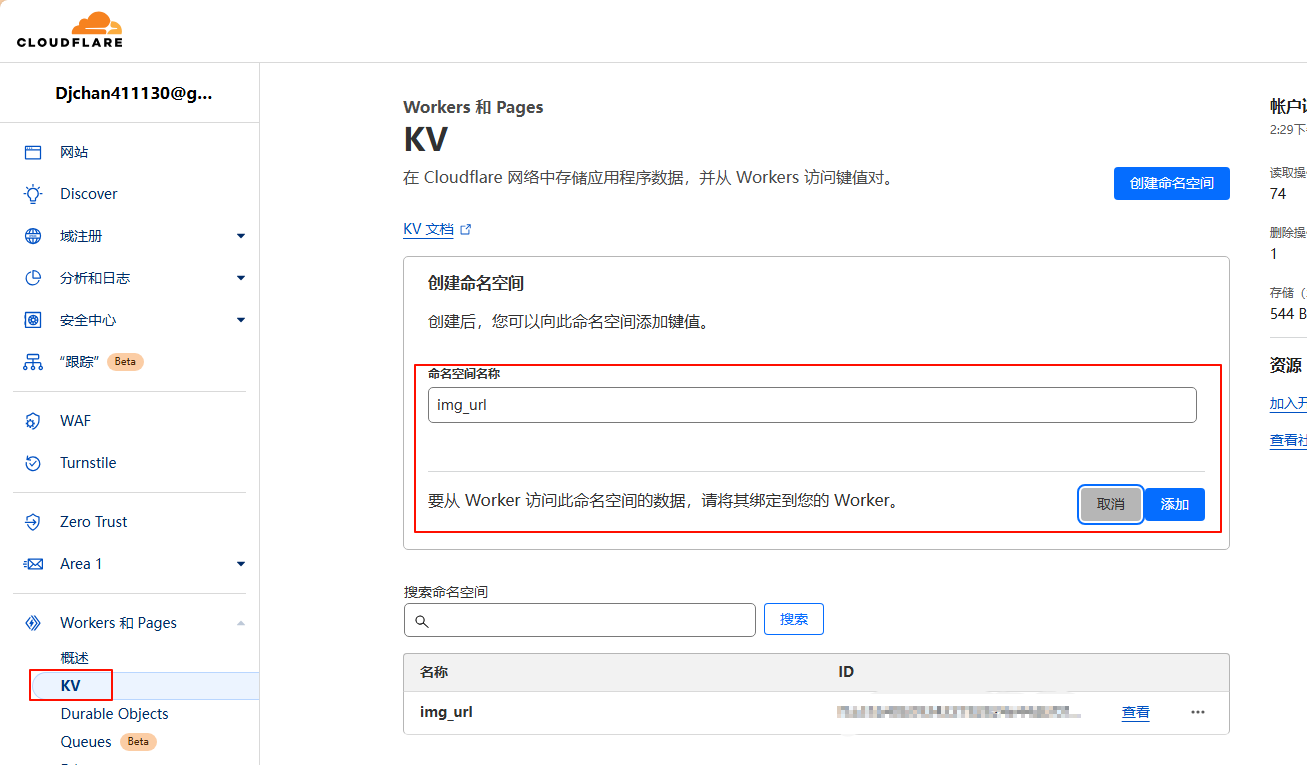
绑定KV命名空间
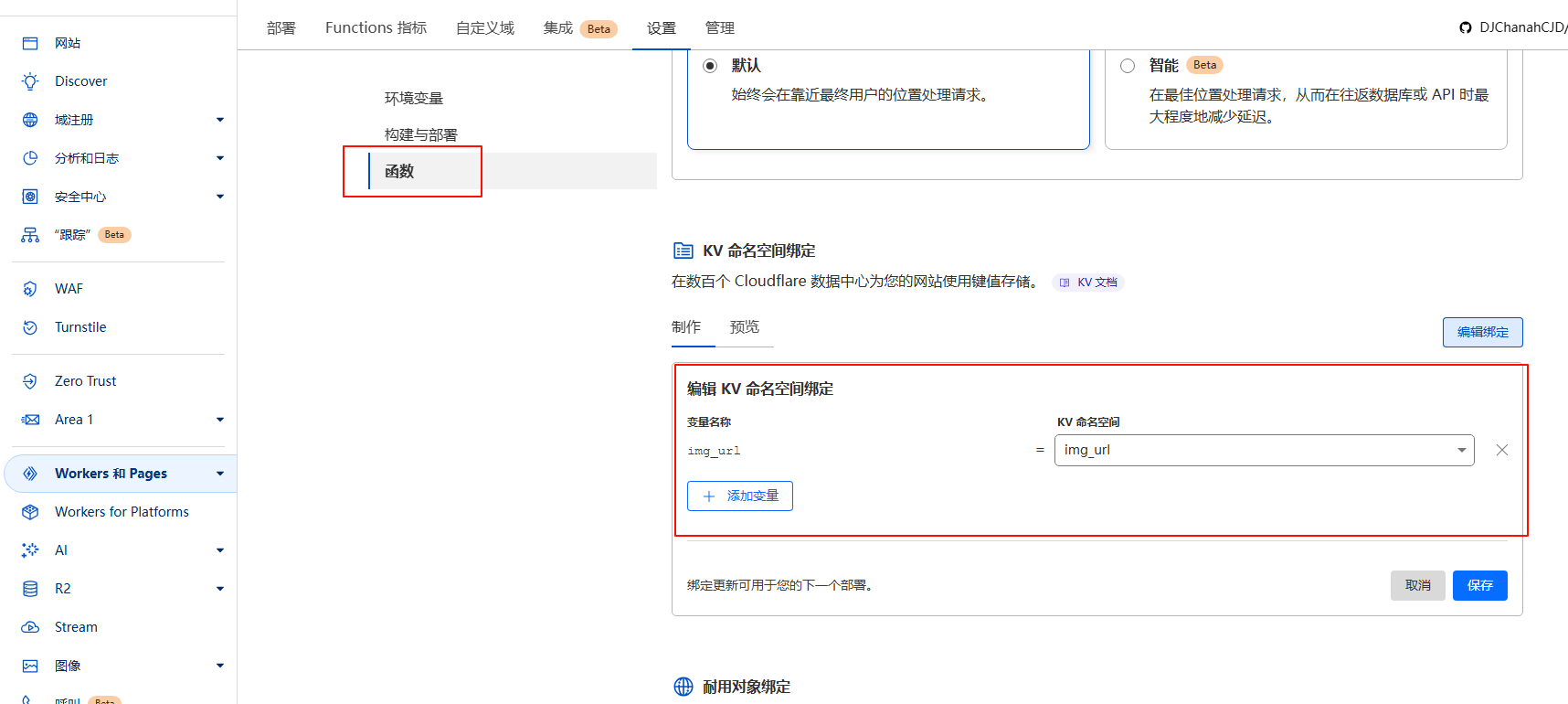
设置环境变量,添加管理用户和密码。
注意变量名称需完全相同,且为大写英文字母。
变量名称 值 BASIC_USER <后台管理页面登录用户名称> BASIC_PASS <后台管理页面登录用户密码> 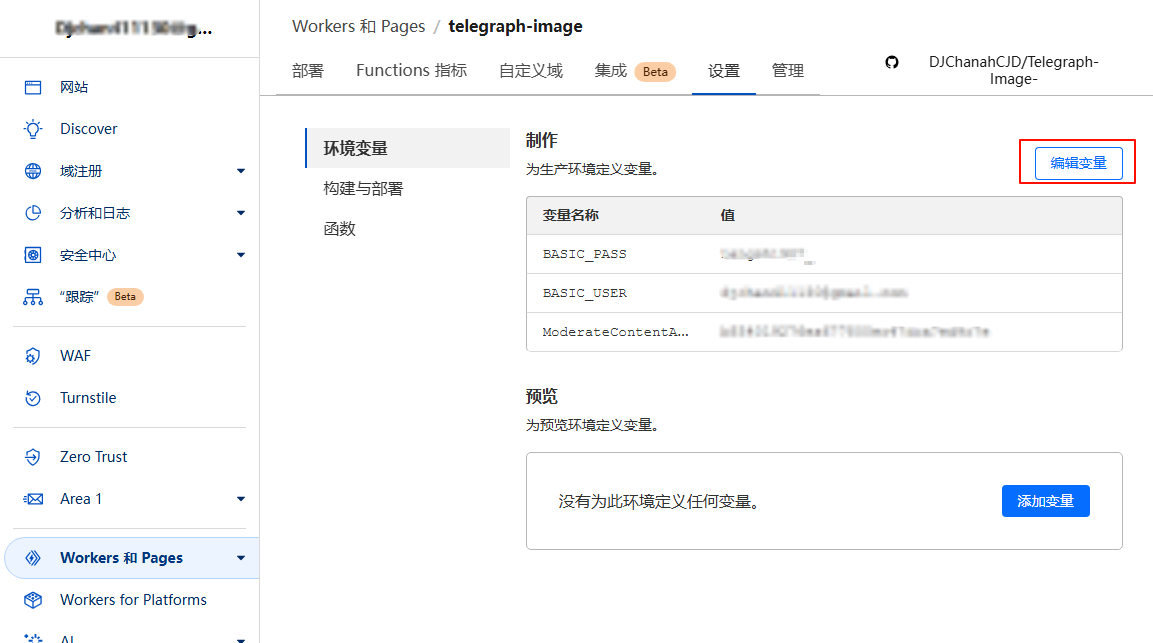
重新部署程序
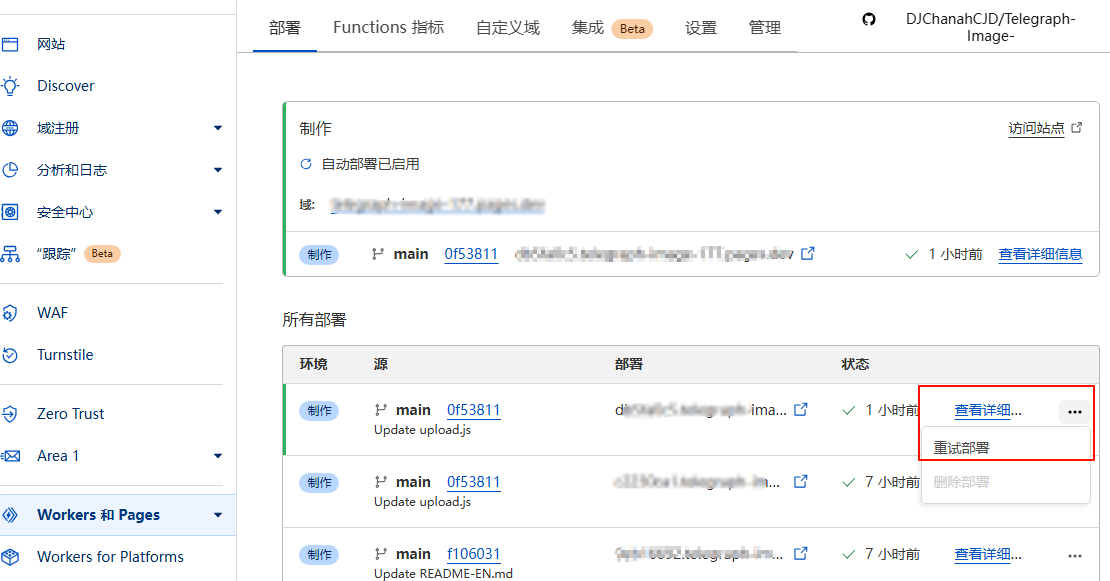
在图床网址后面加上
/admin, 访问图床后台。若弹出登录窗口说明BASIC_USER和BASIC_PASS配置成功,登录即可看到自己的图床🎉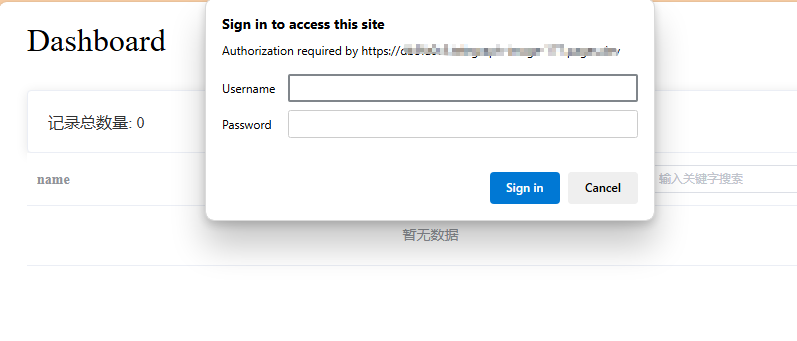
图片管理:
- 在后台可查看上传的图片数量,进行复制地址、白名单、黑名单和删除操作。
- 如果遇到上传图片后在后台不可见的情况,需通过URL访问图片一次以解决(可通过PicGo上传解决,见下文)。
注意事项
每日限制:
- 使用Cloudflare的免费资源,每日读取次数有限制(100,000次),删除操作有限制(1,000次)。
图片大小限制:
- Telegraph限制上传的图片大小最大为5MB。
更新程序:
- 当项目作者更新代码后,通过Sync fork->Update branch进行同步更新,Cloudflare会自动重新部署。
其他:
- 遇到问题请查看 Telegraph-Image官方文档-Github
在Typora使用图床
为了在Typora中方便地使用我们搭建的图床,可以将PicGo与Typora结合使用,实现自动上传图片至Telegraph,并生成图片链接。
配置PicGo
下载并安装PicGo。
打开PicGo,选择“插件设置”,搜索并安装插件
telegraph-image-uploader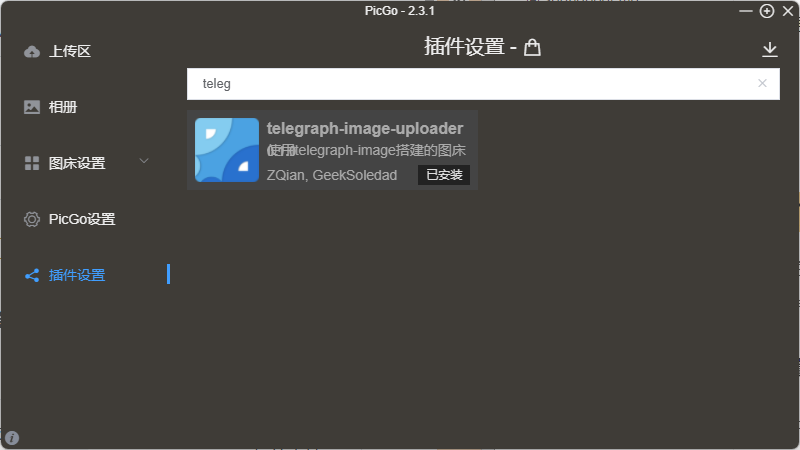
点击“图床设置”,选择刚刚下载的插件
telegraph-image,将URL设为你的图床网址(如”https:// xxx.pages.dev”,无需后缀),点击确定并设为默认图床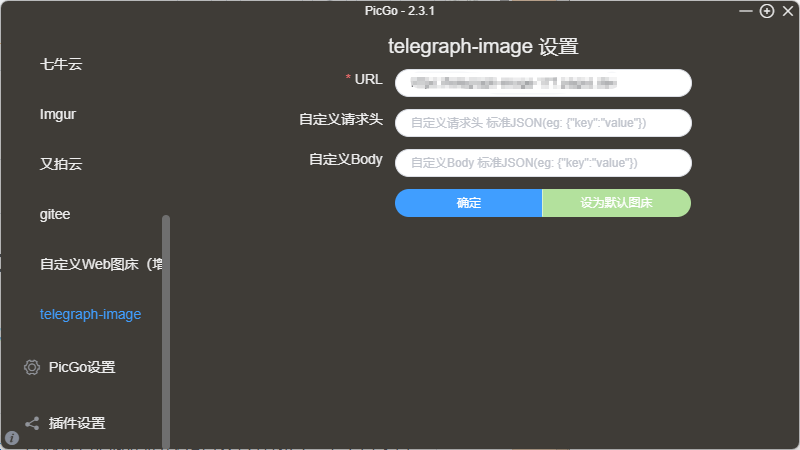
即使你不使用Typora,也可以使用PicGo的窗口上传图片,上传的图片无需手动访问即可在后台显示。
配置Typora
- 打开Typora,选择
文件->偏好设置->图像 - 勾选“上传图片”,选择“PicGo(app)”,并填入PicGo的安装路径(即以PicGo.exe的文件路径),完成后重启Typora(请通过在Typora粘贴图片的方式测试是否成功上传,这样图片会自动加载一遍,稍候片刻就可以在后台看到)
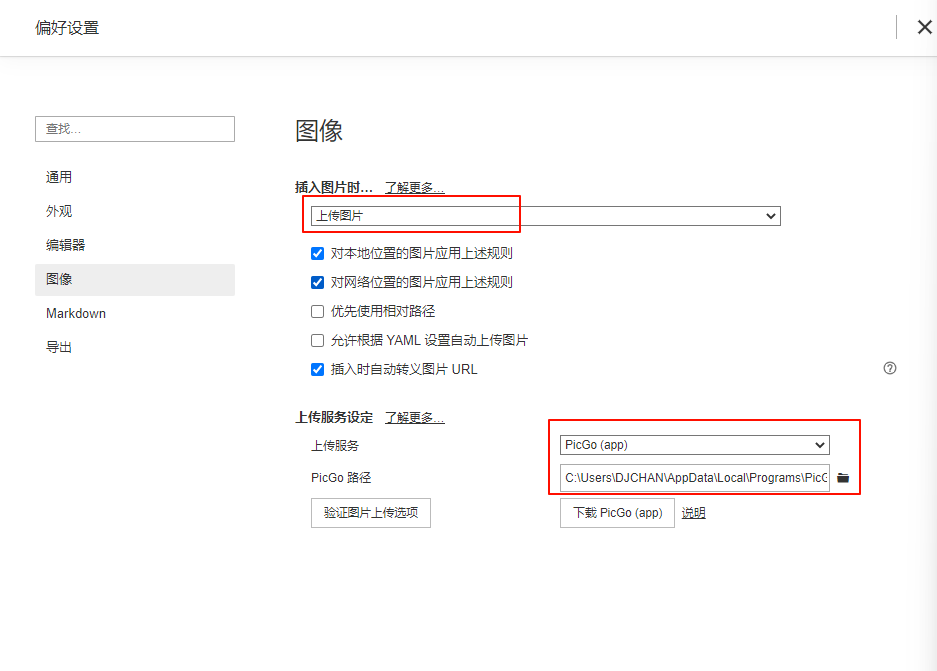
- 现在,您在Typora中插入图片时,PicGo会自动将图片上传到Telegraph,并返回图片链接🎉
参考文章:
